As Mensagens de Template são modelos de mensagem que precisam ser submetidos e aprovados pelo WhatsApp antes do envio. Elas são utilizadas para iniciar ou retomar conversas com seus clientes, fora da janela de 24 horas de atendimento.
As mensagens de template podem ser utilizadas em dois cenários:
Durante o atendimento, quando for necessário retomar um contato que ultrapassou o limite de 24h;
Em campanhas em massa, para alcançar vários usuários de uma só vez, iniciando ou retomando conversas de forma estratégica.
Como usar templates em campanhas?
Para enviar uma Campanha, é necessário já ter um template aprovado, que será utilizado como base para a mensagem enviada aos clientes ou leads. Ao criar um novo template, você pode adicionar uma imagem ou vídeo, tornando a comunicação mais atrativa e personalizada para sua campanha.

Para criar uma mensagem rápida, o primeiro passo é clicar no primeiro ícone no canto inferior esquerdo chamado "Configurações" e depois selecione a opção "Inbox";
Depois acesse o menu “Templates 360 Dialog”.
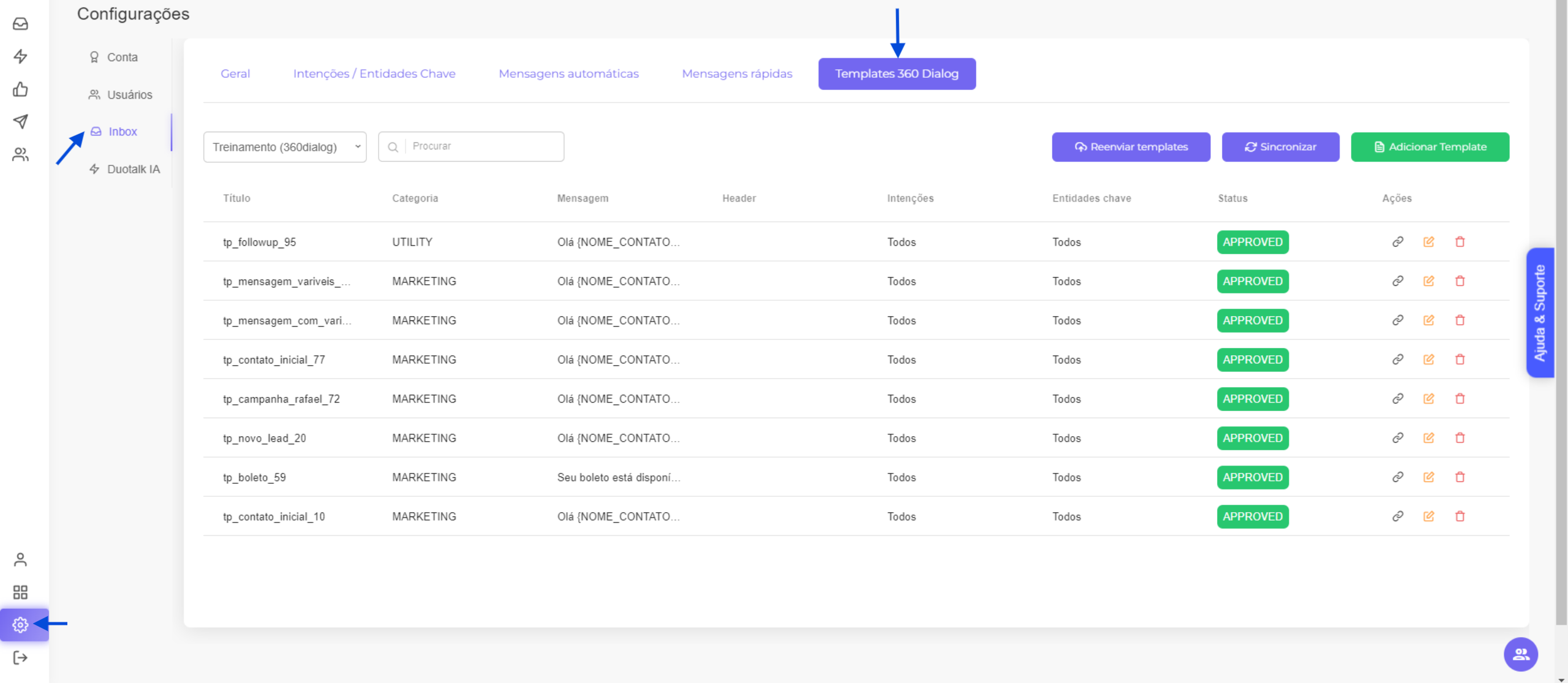
Na tela abaixo, clique no botão: "Adicionar Template"

No campo Título, insira o nome que quer visualizar como nome da mensagem. É importante que seja um nome fácil de identificar.
No campo de Intenção, selecione caso a mensagem só será visível para o departamento selecionado.
 Observação importante:
Observação importante: Dica prática:
Dica prática:
Ao criar um template, você precisa selecionar uma categoria que melhor descreva a finalidade da mensagem. As categorias são:
Conversas de Utilidade: Mensagens que ajudam clientes a realizar transações ou obter atualizações específicas.
Conversas de Autenticação: Mensagens usadas para autenticação de usuários, como envio de senhas temporárias.
Conversas de Marketing: Mensagens promocionais, ofertas e convites para ações específicas.
Header: Adicione uma imagem, vídeo ou arquivo ao cabeçalho da mensagem, respeitando os limites de tamanho:
Áudio: 16MB
Documentos: 25MB
Imagem: 5MB
Vídeo: 16MB
No campo da mensagem, insira o texto da mensagem que deseja enviar.
 Observação importante sobre as tags:
Observação importante sobre as tags:
{NOME_CONTATO}: exibe automaticamente o nome do cliente que está recebendo a mensagem.
{ID_CONVERSA}: representa o código único daquela conversa ou atendimento.
{NOME_ATENDENTE}: mostra o nome do atendente que está enviando a mensagem. Não use essa tag em Campanhas, pois as mensagens são enviadas pelo sistema, e não por um atendente específico.
Você pode adicionar botões interativos que facilitam a ação do usuário. Os dois tipos disponíveis são:
Botões de Resposta Rápida (Quick Reply)
O cliente toca e responde com uma opção pré-definida.
Ideal para facilitar interações como “Sim/Não” ou “Quero saber mais”.
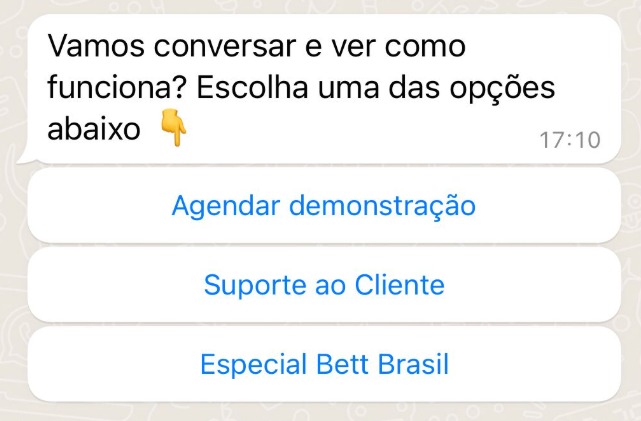
Botões de Chamada para Ação (Call to Action)
Abrir link: direciona o cliente para uma URL específica.


Ao marcar a opção “opt-out” no seu template, será incluído automaticamente um trecho de texto oferecendo ao cliente a opção de parar de receber mensagens daquele tipo. Nesse artigo você pode saber mais.
Essa prática está alinhada com as políticas de privacidade da Meta e contribui diretamente para:
A melhoria da reputação do seu número no WhatsApp;
A experiência do cliente, que tem mais controle sobre os contatos recebidos;
A conformidade com boas práticas de comunicação, respeitando o desejo do usuário.
Recomendação: sempre que for enviar campanhas promocionais ou informativas, habilitar o opt-out é uma boa prática para manter a qualidade e a confiabilidade do seu número.

Você pode enviar imagens em qualquer proporção, como 1:1 (quadrada) ou 16:9 (retangular).
Todas as imagens serão entregues com sucesso e os seus clientes conseguirão visualizá-las normalmente.
Recomendação importante:
Após testes e validações, encontramos um tamanho ideal para que a imagem apareça perfeitamente, sem cortes: 1125px de largura por 600px de altura
Sugerimos que utilize essa resolução sempre que possível para garantir a melhor visualização.

As mensagens e campanhas só serão enviadas aos clientes depois que o template for aprovado pelo WhatsApp.
Antes de realizar o envio, verifique se o template está com o Status "Aprovado" na tela de Templates.
Não, a Meta não permite alterar um modelo de mensagem já aprovado, para modificar o texto, recomendamos criar um novo modelo com a mensagem que deseja utilizar.