As Mensagens Templates são fundamentais para iniciar um atendimento, continuar a conversa após o encerramento da janela de atendimento, campanhas de marketing, notificações automáticas e várias outras formas de comunicação em massa. A seguir, vamos detalhar o processo de criação e configuração desses templates.
Acesse Sua Conta na Duotalk
Para começar, faça login na sua conta Duotalk e siga os passos abaixo:
Navegue até as Configurações: No menu principal, clique no ícone de "Configurações".
Selecione "Inbox": Dentro da seção "Inbox", você encontrará o menu "Templates 360 Dialog".
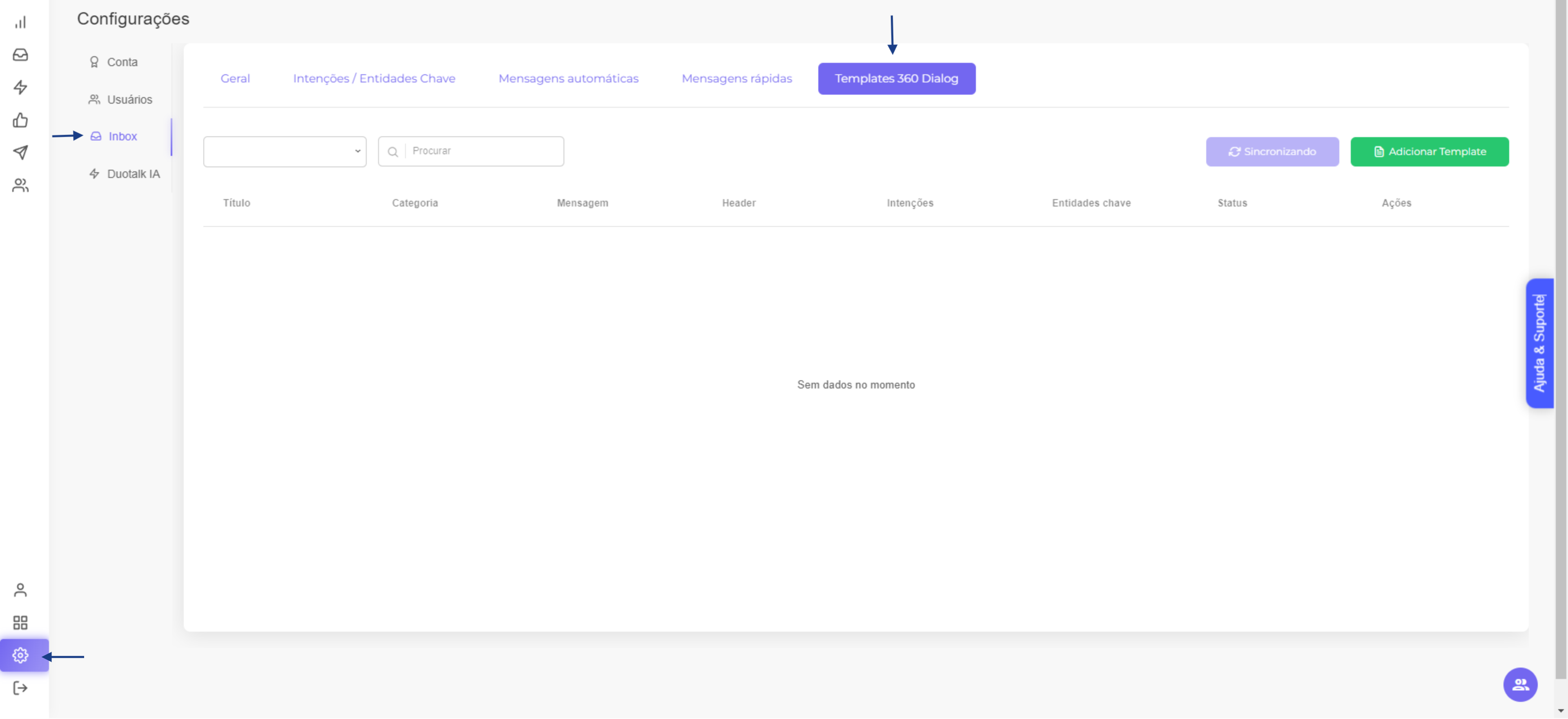
Adicione um Novo Template
Para adicionar um novo template:
Clique em "Adicionar Template": Localize o botão e clique nele para iniciar a criação.
Preencha as Informações Necessárias:
Título: Dê um nome ao template para fácil identificação dentro da plataforma.
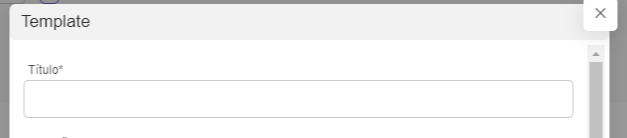
Intenção e Entidade: Selecione se o template será usado para um departamento específico ou para uma intenção particular.
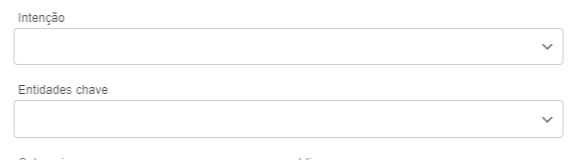
Sugestão de Template: Utilize a Inteligência Artificial para sugerir um modelo de mensagem baseado nas informações fornecidas.

Defina a Categoria do Template
Ao criar um template, você precisa selecionar uma categoria que melhor descreva a finalidade da mensagem. As categorias são:
Conversas de Utilidade: Mensagens que ajudam clientes a realizar transações ou obter atualizações específicas.
Conversas de Autenticação: Mensagens usadas para autenticação de usuários, como envio de senhas temporárias.
Conversas de Marketing: Mensagens promocionais, ofertas e convites para ações específicas.
Personalize o Conteúdo do Template
Header (Cabeçalho):
Adicione uma imagem, vídeo ou arquivo ao cabeçalho da mensagem, respeitando os limites de tamanho:
Documento: até 25 MB
Imagem: até 5 MB
Vídeo: até 16 MB
Body (Corpo):
Mensagem de Texto: Escreva a mensagem principal que será enviada. Você pode utilizar tags para personalização como {NOME_ATENDENTE} e {NOME_CONTATO}.
Variáveis Customizáveis: Adapte o texto para incluir informações específicas como valores ou nomes de produtos.
Exemplo de mensagem para o campo Body do template:
Olá 👋 {NOME_CONTATO}, tudo bem?
Meu nome é {NOME_ATENDENTE} da EMPRESA XXX e irei continuar com o seu atendimento, okay?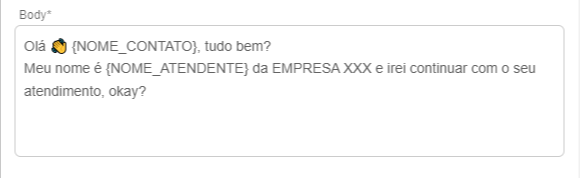
Adicione Botões de Ação
Existem dois tipos principais de botões que podem ser integrados ao seu template:
Quick Reply: Permite até 3 botões que facilitam a resposta rápida do cliente.
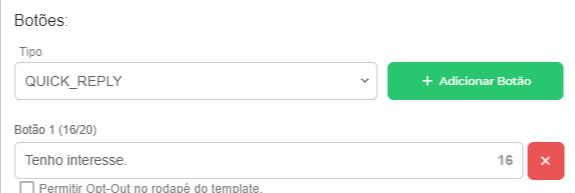
Call-to-Action: Um botão que redireciona o cliente para um site específico.
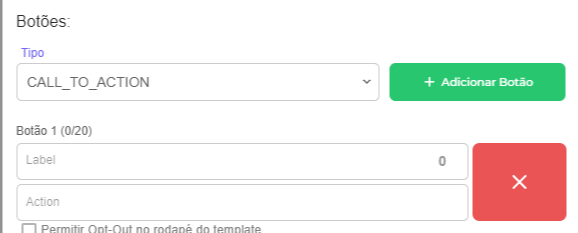
Enviar para Aprovação
Depois de preencher todas as informações:
Clique em "Salvar" para armazenar o template.
Envie para Aprovação da Meta/WhatsApp: Os templates precisam ser aprovados antes de poderem ser utilizados. O status pode ser:
Approved: Template aprovado e pronto para uso.
Disabled: Desativado devido a feedbacks negativos recorrentes.
Paused: Pausado devido a feedbacks negativos ou baixas taxas de leitura.
Rejected: Rejeitado durante o processo de revisão.
Para garantir que o template está em conformidade, utilize a opção "Sync Template" para sincronizar as informações mais recentes e evitar erros.
Criar um template de mensagem na Duotalk é um processo simples, mas requer atenção aos detalhes para garantir a conformidade com as diretrizes do WhatsApp. Com essas instruções, você poderá configurar e utilizar templates eficazes para melhorar a comunicação com seus clientes.
