Vídeo sobre como criar um fluxo de perguntas para o Chatbot
Chatbot por Fluxo
Para acessar a aba de configuração de fluxo, clique em "próximo" ao final da página de configuração de Chatbot.
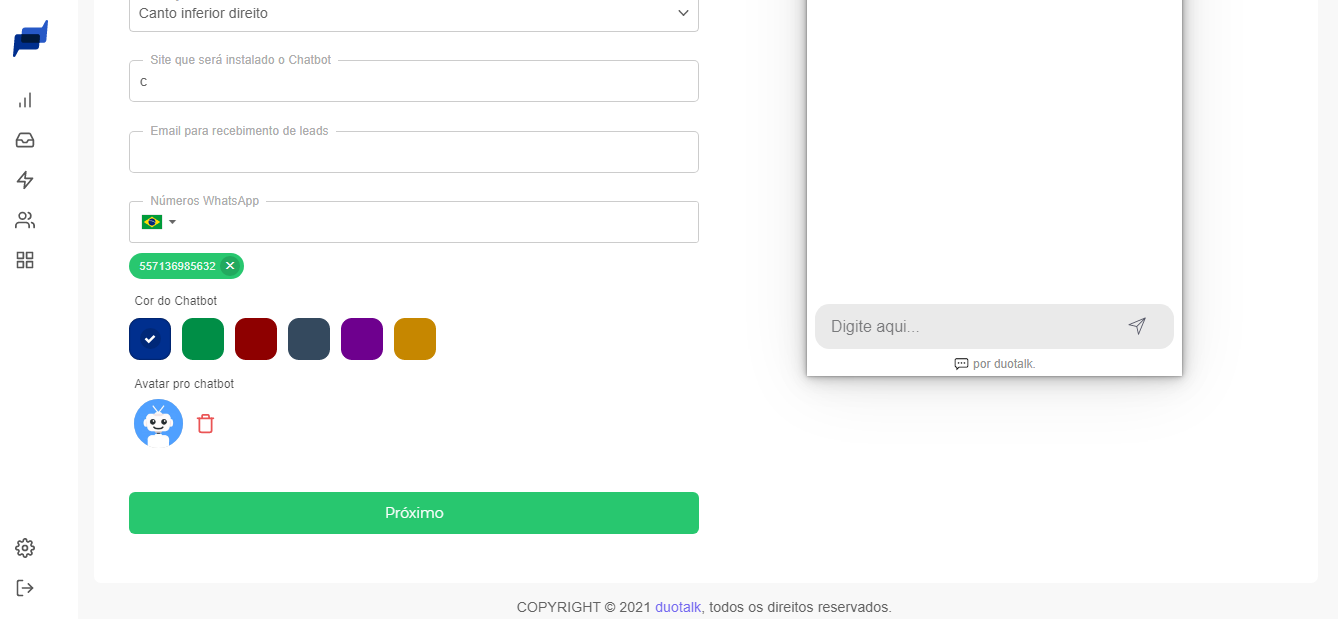
O fluxo do Chatbot virá pronto e com o modelo de Template escolhido para a necessidade da sua empresa, e assim é possível editar o chat.
Editando o Fluxo
Na aba "Editar Fluxo" estará todo o fluxo de conversa escolhido.
É possível editar as frases do fluxo clicando nos três pontos superiores a direita de cada pergunta, ação que abrirão as opções de editar, duplicar e excluir.
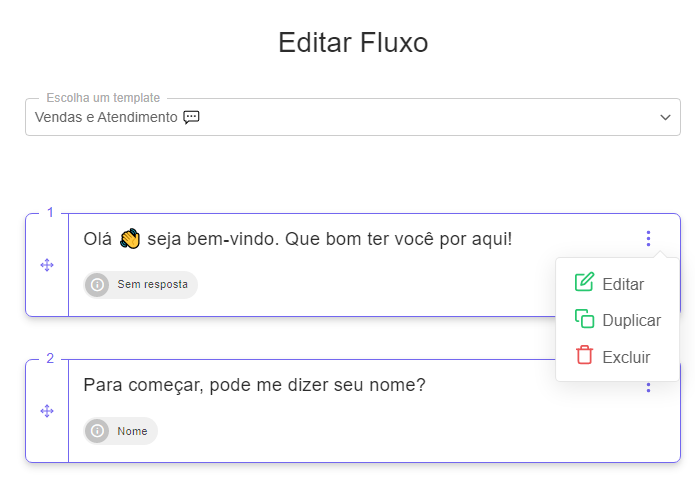
Ao clicar em "editar" é possível alterar:
Mensagem do bot: pergunta, introdução, informações.
Título da mensagem: a que ela diz respeito, como nome, endereço, contato.
Entidade: inserir palavras chave que identifiquem parte importantes da conversa, como nome, produto, interesse.
Intenção: inserir palavras chave que te ajudam a identificar qual departamento o cliente será atendido, como suporte, vendas, pós venda.
Tipo de resposta: definição de qual tipo de resposta o chat irá obter/identificar do cliente, com as opções de: CNPJ; CPF; CPF ou CNPJ; Data; E-mail; Hora; Lista; Lista com subfluxo; Mensagem Final; Sem resposta; Telefone; Texto; Nome; Número.
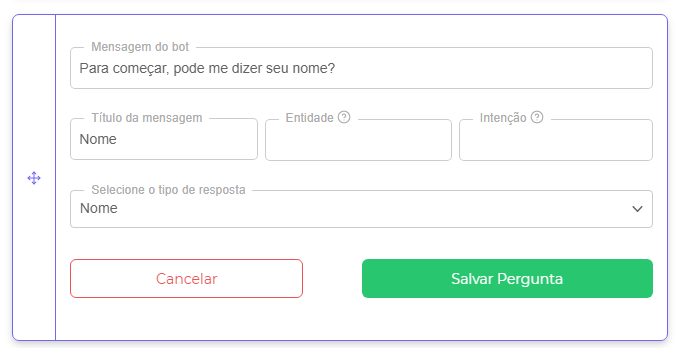
Na opção "lista" e "lista com subfluxo" pode ser utilizada para você pode dar opções de resposta (botões) e identificar a necessidade do seu cliente.
Para criar ou editar as opções você deve escrever a opção e clicar em "enter" no seu teclado, em seguida digitar a segunda opção e assim por diante.
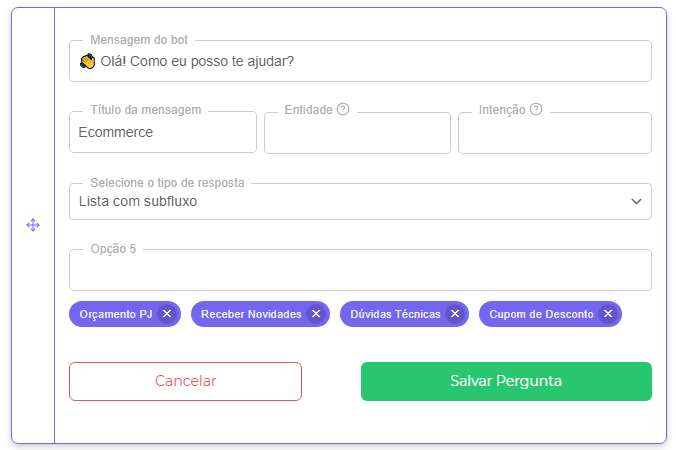
Uma vez salva a pergunta, se desejar mudar perguntas ou opções de lugar, basta apertar e segurar o botão com setas a esquerda da janela de pergunta e arrastar para o lugar do fluxo que desejar.
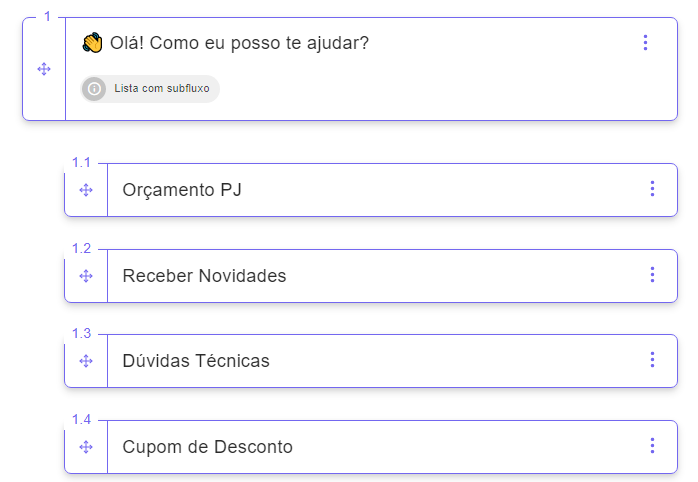
Também existe a opção de adicionar uma pergunta do zero, ou seja, que não esteja no template escolhido. Basta ir atéo final do fluxo e clicar no botão "Adicionar Pergunta".
Para salvar o fluxo é só clicar no botão "Salvar Fluxo"
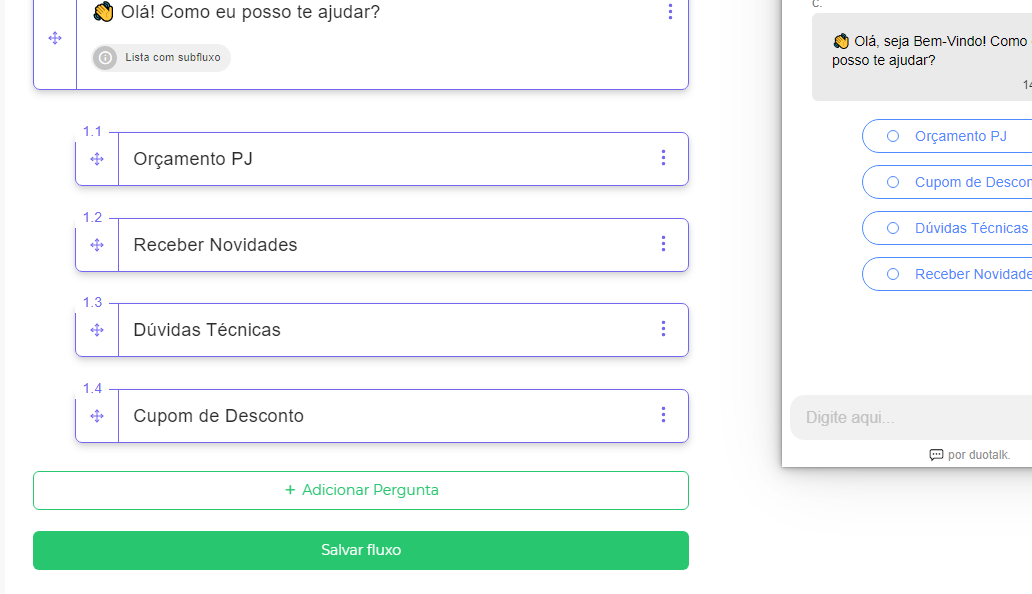
Testando seu Fluxo
É possível testar o seu chat após edição do fluxo, ao lado de "Editar Fluxo" existe a opção "Testar Chatbot", que mostrará como o chat aparecerá para os seus clientes.
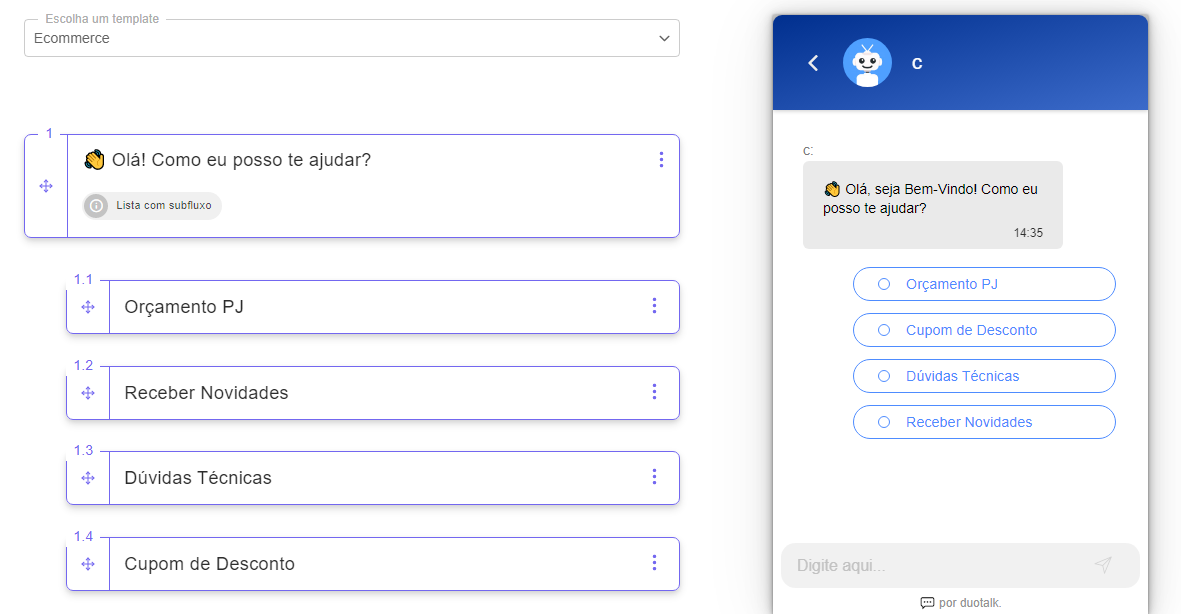
Tipos de Resposta
Em "Editar Fluxo" existe a opção "Tipo de Resposta" na edição de uma pergunta, onde você irá definir de qual tipo de resposta o chat irá obter/identificar do cliente.
Você terá as seguintes opções: CNPJ; CPF; CPF ou CNPJ; Data; E-mail; Hora; Lista; Lista com subfluxo; Mensagem Final; Sem resposta; Telefone; Texto; Nome; Número.

CNPJ: Você pode selecionar o campo que terá o número de caracteres correto para esse tipo de informação.
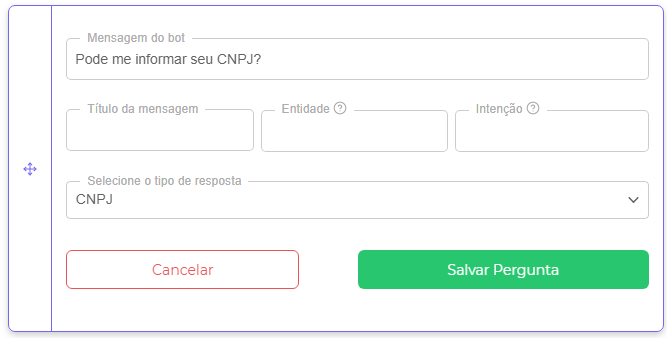
CPF: Você pode selecionar o campo que terá o número de caracteres correto para esse tipo de informação.

CPF ou CNPJ: Você pode selecionar o campo que terá o número de caracteres correto para esse tipo de informação.
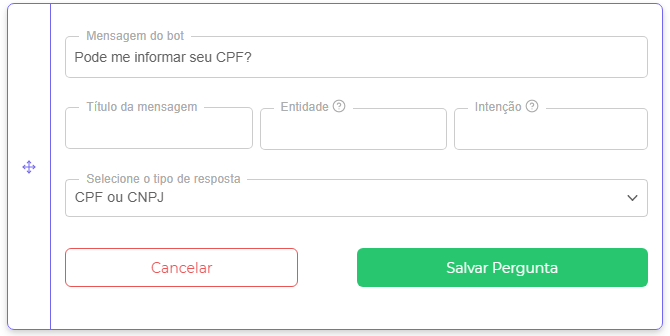
Data: Você pode selecionar o campo que terá um calendário para seleção do dia, mês e ano.
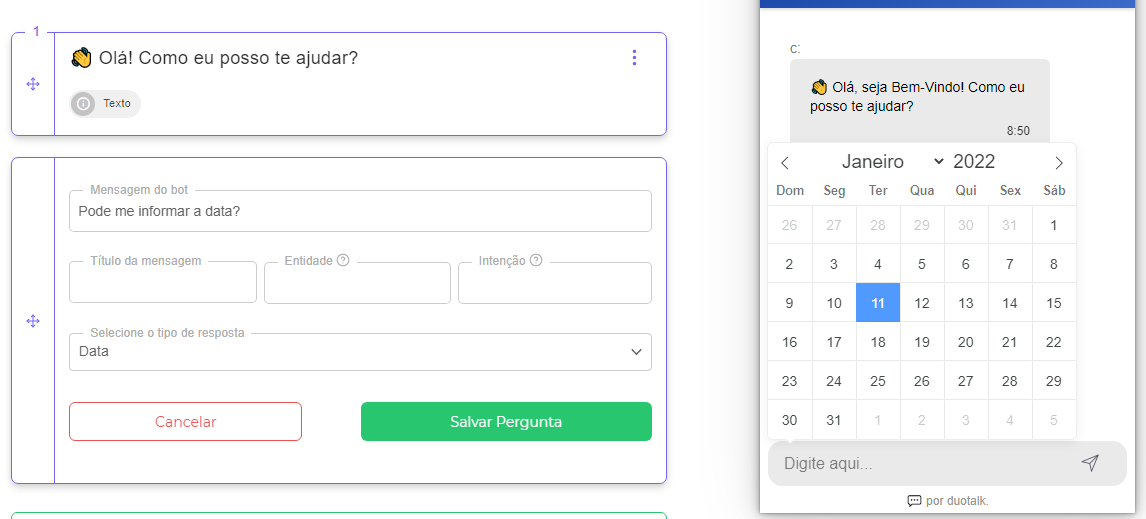
Email: Você pode selecionar o campo que terá o número e formato de caracteres corretos para esse tipo de informação.
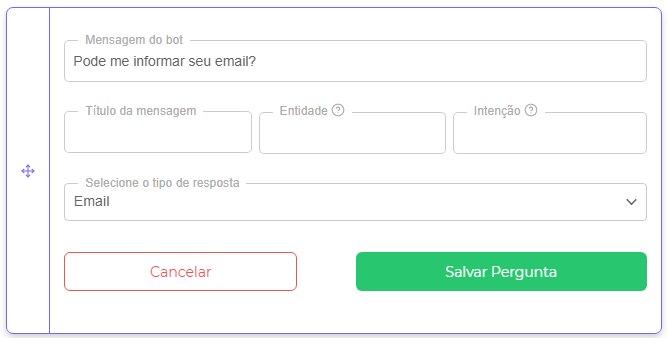
Hora: Você pode selecionar o campo que terá o número e formato de caracteres corretos para esse tipo de informação.
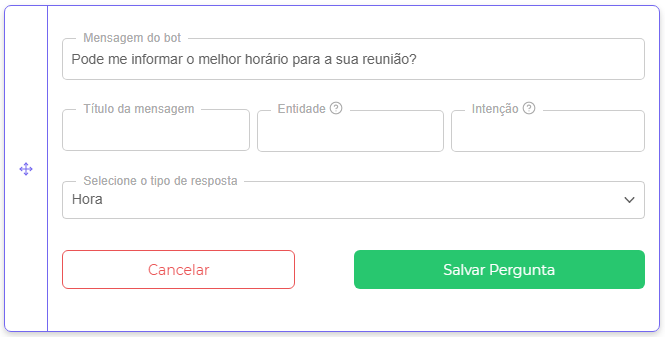
Lista: você pode dar opções de resposta para identificar a necessidade do seu cliente. Para editar você pode escrever a opção e clicar em "enter" no seu teclado, em seguida digitar a segunda opção e assim por diante.
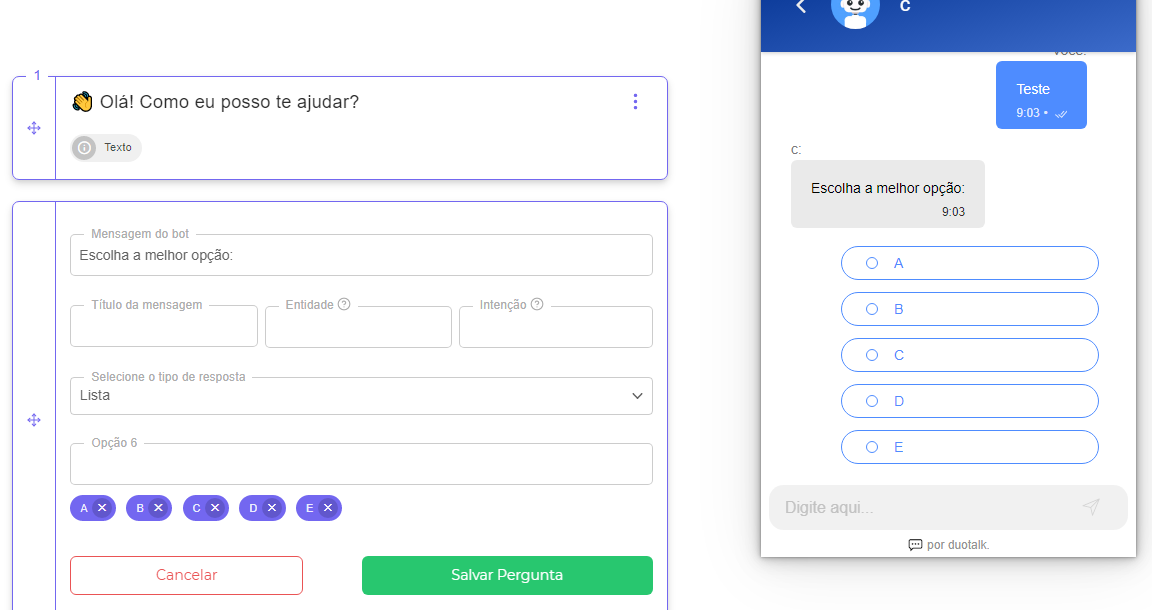
Lista com Subfluxo: é onde você pode dar opções de resposta para identificar a necessidade do seu cliente, e a partir dessa opção gerar fluxos de conversar diferentes para para caso. Para editar você pode escrever a opção e clicar em "Enter" no seu teclado, em seguida digitar a segunda opção e assim por diante.

Para continuar o fluxo e criar conversas personalizadas para cada situação, você pode clicas nos três pontos no canto superior direito da janela de pergunta, adicionar pergunta e assim por diante.

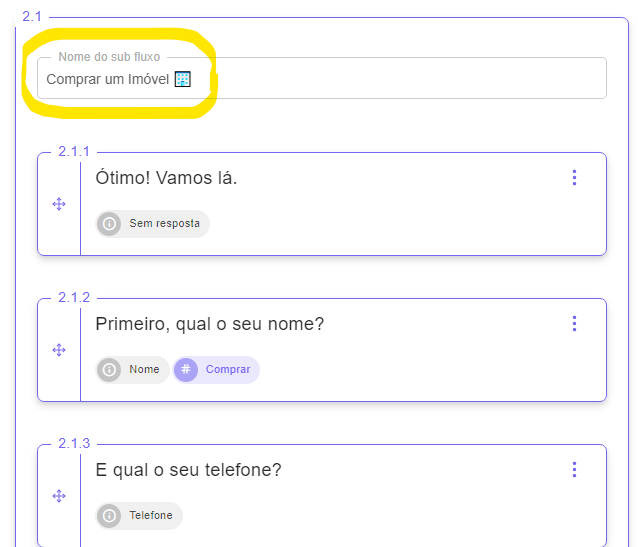
Mensagem Final: Você pode escrever uma mensagem de finalização do fluxo e sinalizar como última.
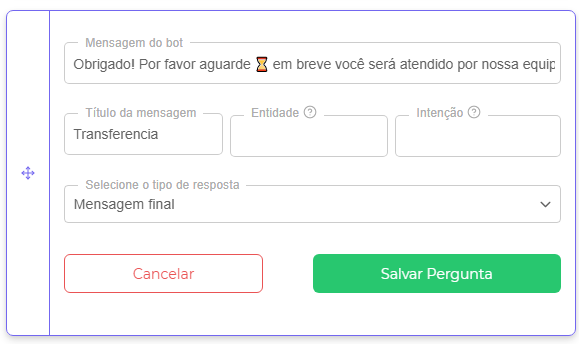
Sem resposta: Você pode selecionar o campo quando estiver fazendo uma afirmação, transmitir uma informação e outros, sem que precise de uma resposta de quem está sendo atendido para continuar o diálogo.
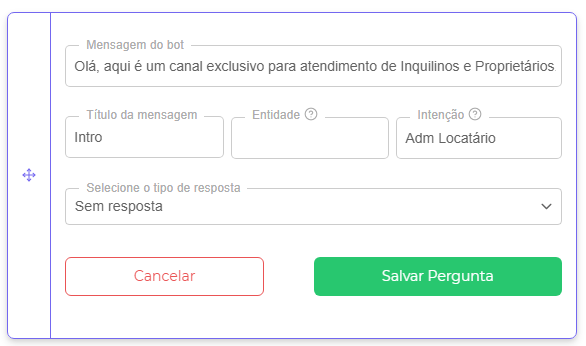
Telefone: Você pode selecionar o campo que terá o número e formato de caracteres corretos para esse tipo de informação.

Texto: Você pode selecionar o campo para permitir que a pessoa explique algo melhor por meio de texto, por exemplo.
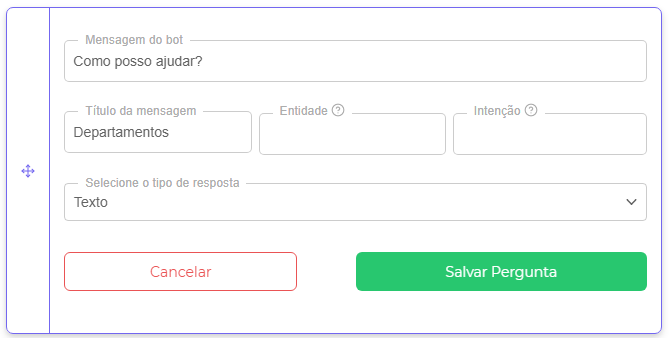
Nome: Você pode selecionar o campo que terá o formato de caracteres corretos para esse tipo de informação.
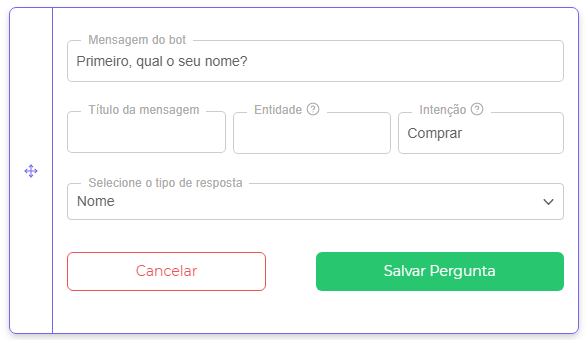
Número: o sistema vai identificar e receber apenas informações no formato de número e exigir que um número seja digitado para prosseguir
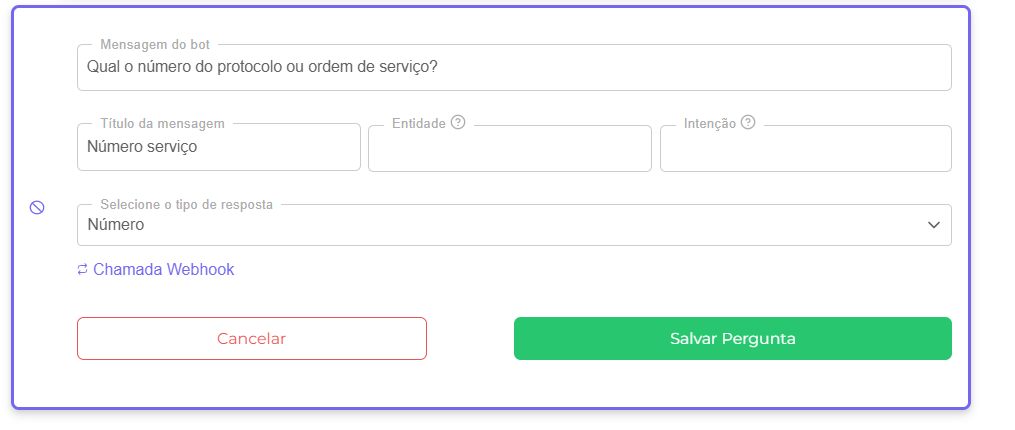
Intenções e Entidades criam filtros para filtrar visões de conversas e usuários.
Intenções criam TAGs dentro das conversas que são usadas como filtros primários de atendimento e expressam o desejo do usuário. Exemplo "suporte" "vendas" etc
Entidades Chave criam TAGs dentro das conversas que são usadas para filtros secundários de atenimento como: "$Lojas" "$Produto"
Entidades criam TAGs nas conversas que podem ser usadas para marcação e busca da conversa de forma simplificada.